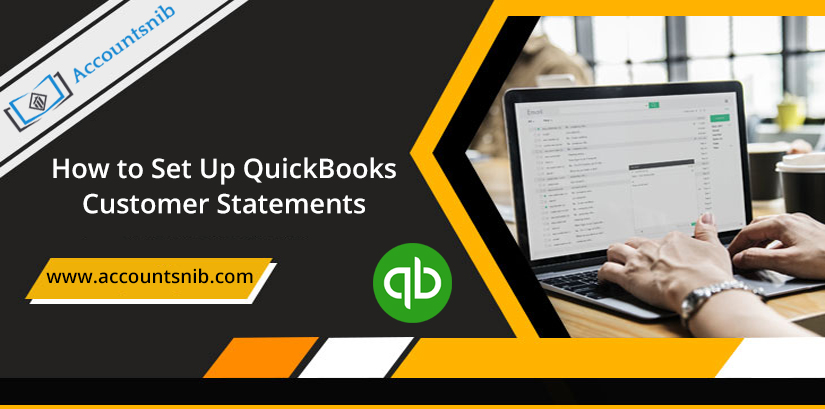The activity-based statement shows all customer account transactions during the time period. Note that it only shows receivable transactions including invoices, payments, statement fees, and credit memos. There are three features that you can activate in the QuickBooks customer statements setup section. The primary difference between them is the level of detail you want to include in the statement. Below you will find three options for setting the QuickBooks customer statement:
- List each transaction as one line. Note in the example below that there is no description on what products or services were purchased. However, this example also includes the due date and the amount due.
- List each transaction, including all the detail lines. Note in the example below, there are descriptions listed for each item billed by the customer (i.e. Rock Fountain = $ 275, Sprinkler Pipes = $ 16.00, Tax = $ 23.28). Unlike the example (above), you do not see the due date or the open amount; However, any amount received will appear in the description lines below.
- Show the aging table below the statement: This table is a summarized A / R aging report which shows the age of the fees owed by the customer. I suggest that you always show this table on every customer invoice to alert customers of any past due amounts. Once you have made your selections, be sure to save your changes.
Tips on QuickBooks Customer Details
As discussed, it is not necessary to send QuickBooks customer statements if you send your customer an invoice for all the items they have purchased. However, if you decide to send a statement, there are some suggestions that I would like to share with you. Listed below are four tips on sending QuickBooks customer statements:
- Verify Accuracy of Statement Prior to Sending to Customers: Before sending out QuickBooks statements, make sure that the products and services that appear on the statement are complete and accurate. This includes ensuring the quantity, description, and pricing information are correct.
- Confirm All Payments Received Have Been Applied to the Customer’s Account: In order for the statement to reflect the correct accounts receivable balance, you must enter all payments received to the customer’s account prior to sending the QuickBooks statements.
- Send QuickBooks Statements by Email: To ensure customers receive their QuickBooks statements in a timely manner, sending statements via email is preferable. The sooner your customer receives the statement, the sooner it makes them aware of how much they owe you, which will help you to get paid faster.
- How to Print Statements in QuickBooks: You can print statements in QuickBooks for a group of customers or you can pick and choose which customers to print statements for. From the QBO Create menu, select Statements, and follow the on-screen instructions to make your custom selections.